WP Clips Multisite adds Clips support for WordPress multisite environments. The core Clip is enabled across the network, while a custom Clip is assigned to each site, allowing for network-wide and/or site-specific customization.
Click here to download WP Clips Multisite.
Installing
WP Clips Multisite is installed similarly to the single-site plugin. Visit Installing WP Clips and simply follow the instructions provided.
Note: The plugin must be network-activated.
Converting from single site
If converting from a single-site environment where WP Clips is already installed, first perform all necessary WordPress changes, then delete the existing plugin and install WP Clips Multisite. Your Clips will remain intact.
You will also need to convert Clip files and directories. Click here to download the precoded Clip WP Clips v3 Multisite Converter and install on the network.
Conversions run automatically. The existing core Clip is assigned to the network (clips/network/clip-core/) along with a new precoded folder (clips/network/precoded/). The existing custom Clip and precoded folders are assigned to the primary site (clips/site-1/clip-custom/). The site number represents the blog ID for the primary site (1).
Adding sites
A new site directory containing custom Clip and precoded Clip folders are automatically generated from the template when a new site is added to the network. The number appended to the site directory (clips/site-*/) reflects the site’s blog ID. For example, if the blog ID is 5, the custom Clip and precoded folder will have a parent folder site-5/.
Using WP Clips Multisite
The plugin is used similarly to WP Clips. However, the core Clip and network-installed precoded Clips are enabled on both the network and the network’s individual sites. Whereas a site’s custom and precoded Clips are enabled only on the associated site.
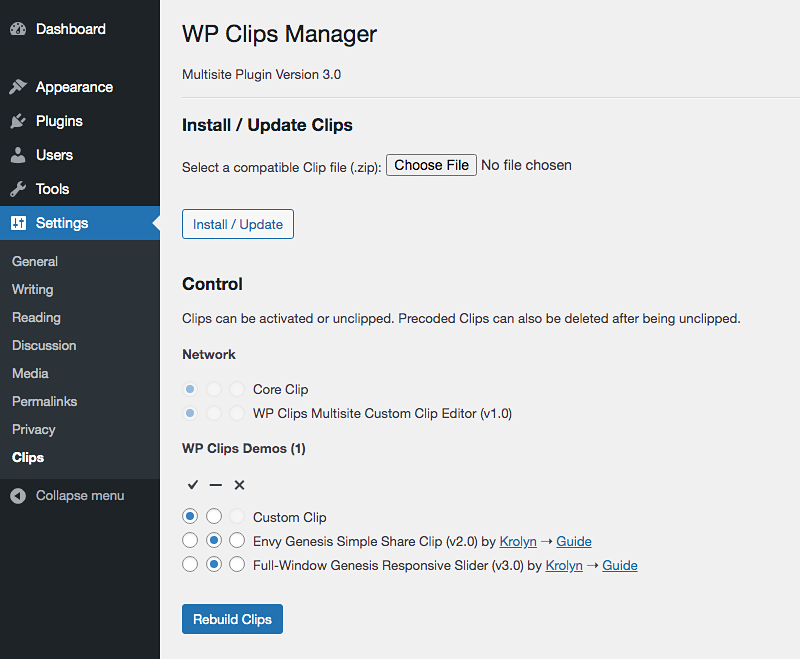
Note: When viewing ‘WP Clips Manager’ from an individual site’s admin area, the network’s Clips will be visible but not changeable.
Note: Individual site customizations will override customizations made to the network.
Note: The same Precoded Clip cannot be active on both the network and an individual site. In this case, the individual site’s duplicate will be forced to ‘unclip’.
Customizing for Multisite
To minimize the risk of code conflicts or issues arising from alternative active themes on different sites, it is strongly recommended to add all theme and plugin related custom code to a site’s custom Clip rather than the network’s core. Use the core Clip specifically for WordPress core network functions.
Updating
WP Clips Multisite is updated in the same way as the single-site plugin. Visit Updating or Upgrading and simply follow the instructions provided.
Reverting to Single-Site
If converting from a multisite environment where WP Clips Multisite is already installed, first perform all necessary WordPress changes, then simply delete the existing plugin and install WP Clips. Your Clips will remain intact.
You will also need to convert Clip files and directories. Click here to download the precoded Clip WP Clips v3 Single Site Converter and install on the network.
Conversions run automatically. The existing network core Clip and primary site custom Clip are assigned to the Clips root directory (clips/clip-core/). Network and primary site precoded Clips are combined in a single precoded Clips folder (clips/precoded/). Additional site directories remain unchanged in the Clips directory, but are ignored by the WP Clips plugin.